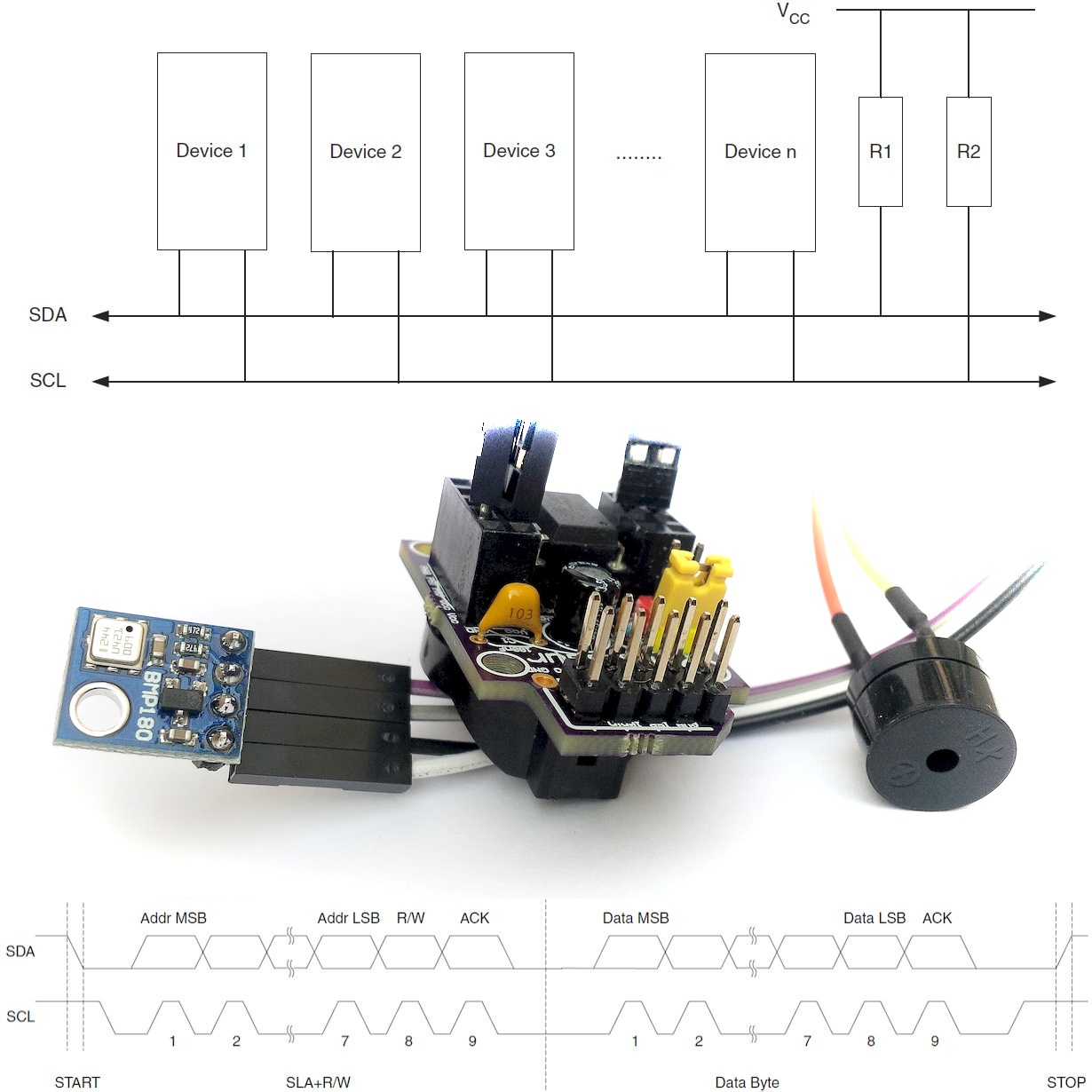Updated SSD1306xLED library, fixes, compatibility with SSD1315 and more
Our SSD1306xLED library works well with the SSD1306 displays, it is small as binary code and is very fast. But, there was a problem … Several months ago we ordered some displays from the Far East and we expected them to work just fine. Unfortunately, they did not. And the problem was not in our … Read more